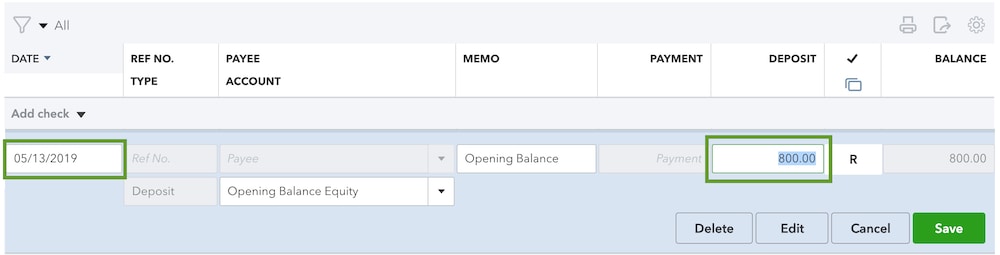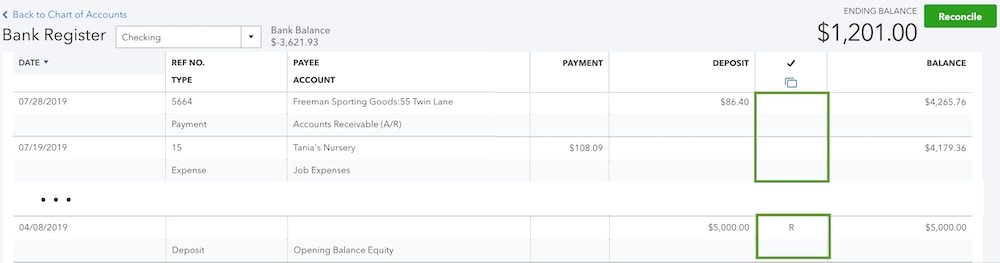Learn how to review your opening balance if you see issues the first time you reconcile an account or you can say Fix beginning balance issues during your first reconciliation
If this is your first time reconciling an account and the beginning balance is off, don’t worry. The issue is probably something very basic: the opening balance. This is the account’s starting point. It tells QuickBooks when you want to start tracking transactions. The opening balance in QuickBooks needs to match the balance of your real-life bank account for whatever day you pick.
If you correct your opening balance, you’ll also fix many beginning balance issues. Here’s how to fix opening balance issues so you can start reconciling.
| New to reconciling? Start with our reconcile guide. |
Learn what causes beginning balance issues
Step 1: Review the opening balance entry in QuickBooks
Double-check what you entered for the opening balance. Sometimes the opening balance doesn’t include transactions that were still pending when you made the account.
Learn more about opening balances
- If you recently entered older transactions that come before your opening balance, here’s how to reconcile them. Then continue with these steps.
- Select the Accounting menu, then select Chart of Accounts.
- Find the account on the list.
- Select View register.
- Search for the opening balance entry. It should have “Opening Balance Equity” in the Account column.

- Make a note of the date and balance. If you forgot to enter an opening balance but you’re already tracking transactions in the account, don’t worry. Here’s how to enter an opening balance manually so your accounts stay balanced.
Step 2: Compare the balance to your real-life account
- Sign in to your bank’s website, or find your bank statement.
- Set your account so you can see the balance for the day you set as your opening balance date in QuickBooks.
- Compare the balance on your bank records to what you entered as the opening balance in QuickBooks.
If the amounts match, you entered the opening balance correctly. Move on to Step 3.
If the opening balance in QuickBooks doesn’t match your bank records, edit it:
- Select the opening balance entry to expand the view.
- In the Deposit column, edit the balance so it matches your bank records.

- Select Save. Then select Yes if QuickBooks asks you to confirm to Fix beginning balance issues during your first reconciliation.
Step 3: Review your account register
If you’re reconciling an account for the first time, your opening balance entry will be already reconciled. No other transactions should be reconciled.
- Select the Accounting menu, then select Chart of Accounts.
- Find the account on the list.
- Select View register to get more details.
- Scroll through the list until you find the opening balance entry. It should have an R in the checkmark column.

- Review the rest of the list. There should be a C or blank box in the checkmark column.
- If there’s an R on any other transactions, select the box in the checkmark column. Keep selecting it until you see a C or blank box. Then select Save.
Next steps: Start reconciling again
Once you know your opening balance is correct, you can start reconciling again. If you still see a message saying your beginning balance is off, here are other things you can review.
If you’ve followed everything in our reconcile guide but still have questions, connect with your bookkeeper. They can help get your reconciliations back on track.